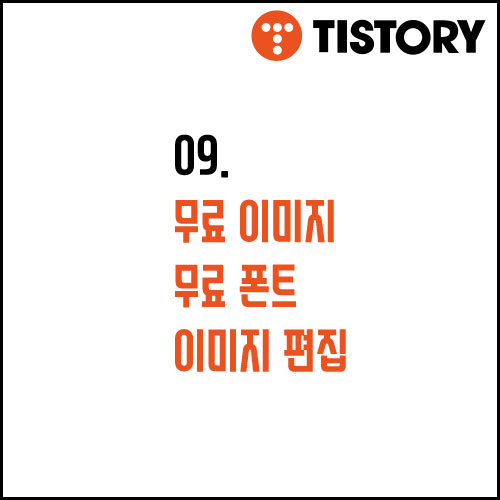
구글 애드센스 광고 수익 얻기 도전 9번째 이야기!
게시글의 가치를 높여주고 가독성을 키워주는 역할을 하는 게 바로 이미지입니다.
직접 찍은 이미지가 제일 좋겠지만 그것은 너무나 힘들고 험난한 길~ ㅎㅎㅎ
그리고 이미지를 가공하는 것도 쉽지 않고...
그래서 라이선스 상관없이 이미지 및 폰트를 다운로드할 수 있는 방법을 알려드리려 합니다.
+ 간단히 이미지를 편집하는 방법 포함.
※ 블로그 초보자들을 위한 포스팅입니다! ^^
| 1. 무료 이미지 다운받기 |
| 1) 픽사베이 (Pixabay.com) |
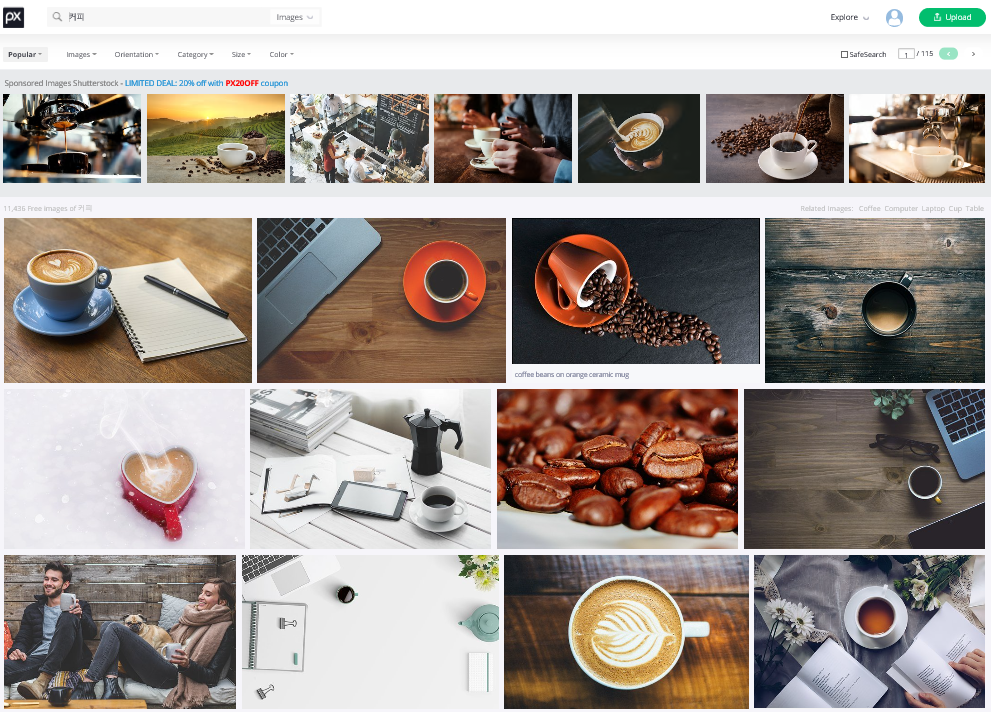
정말 최고의 무료 이미지 사이트입니다.
사진, 일러스트, 벡터 파일, 동영상.... 모두 무료!
많은 분들이 이용하는 픽사베이 다들 알고 계시죠? ^^;
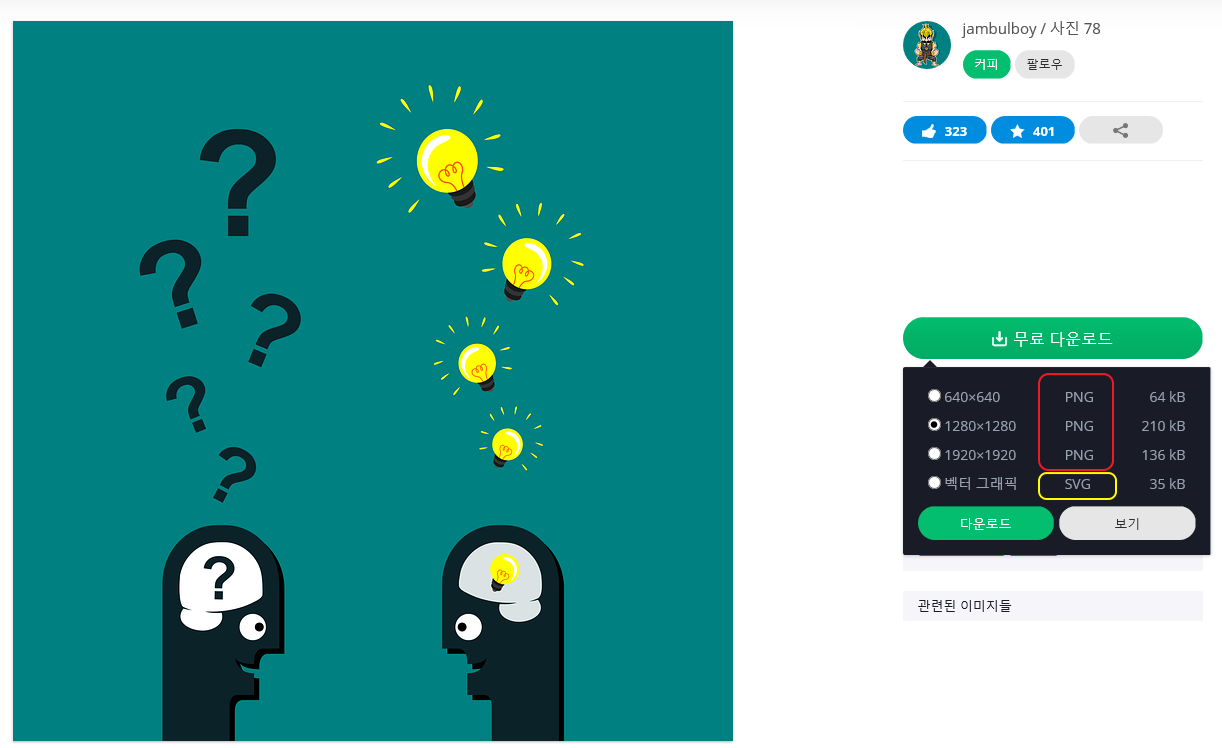
벡터 그래픽 파일은 어도비 일러스트레이터 프로그램에서 편집 가능한 그래픽 파일입니다.
일러스트 프로그램 사용해본 적 없으시면 PNG 파일과 JPG 파일만 다운로드하셔서 이용하시면 됩니다.
PNG 확장자명의 이미지를 잘 살펴보시면 투명배경인 경우도 있으니 잘 활용하시면 좋은 결과물을 만들어낼 수 있습니다.
* 일러스트 프로그램 사용하지 않고 이미지 편집할 수 있는 방법은 제일 아래에 있어요! ^^
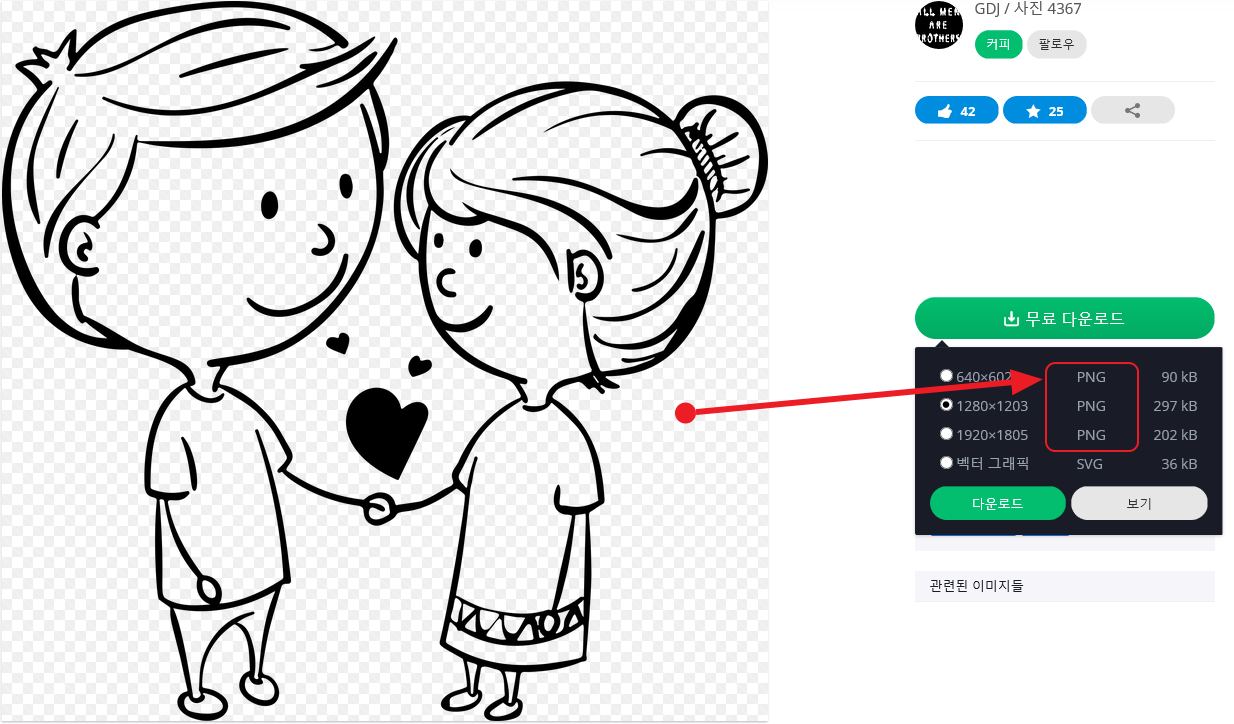
| 2) 플리커 (www.Flickr.com) |

감각적인 사진이 많은 플리커도 추천합니다.
우측 상단의 검색창에 원하는 키워드 입력 후 검색 → 상업적 이용 및 수정 가능하거나 라이선스 없는 이미지로 검색하신 후 다운로드하여 이용하시면 됩니다.
사진 퀄리티 자체만으로 보면 플리커가 더 좋긴 합니다. ^^
| 3) 구글 이미지 검색 |

위에 언급한 사이트의 이미지들이 구글 검색에서도 나타납니다.
라이선스 프리 이미지 확인하려면...
도구 → 사용권 클릭 → 수정 후 재사용 가능 선택
(1) 해당 사이트로 이동하여 회원가입 후 이미지를 다운로드하거나
(2) 귀찮으시면 클릭하여 큰 이미지로 본 후 마우스 오른 클릭하시고 이미지 복사하기 누르세요 ㅎㅎ
| 2. 무료 폰트 다운받기 |
상업적 이용 가능한 무료 한글 폰트 모음 사이트 눈누
상업적으로 이용할 수 있는 무료 한글 폰트를 모아 놓은 사이트 눈누
noonnu.cc
폰트를 한 곳에 다 모아둔 사이트 '눈누'입니다.
적극 추천해요~ ^^
(오랜만에 방문했는데 이쁜 폰트가 많이 추가됐네요~)

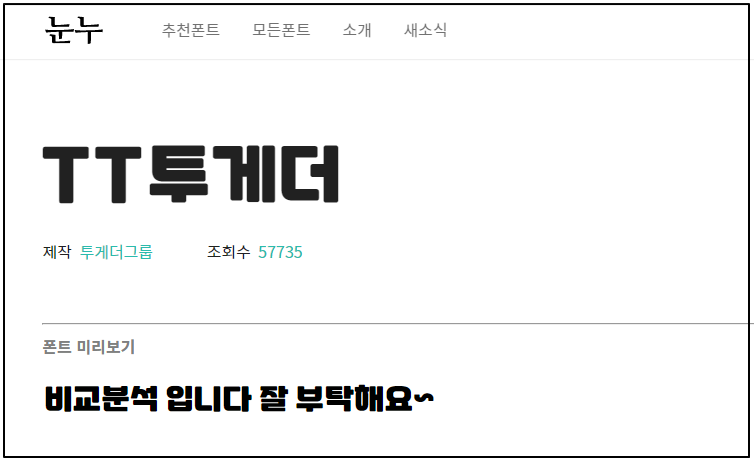
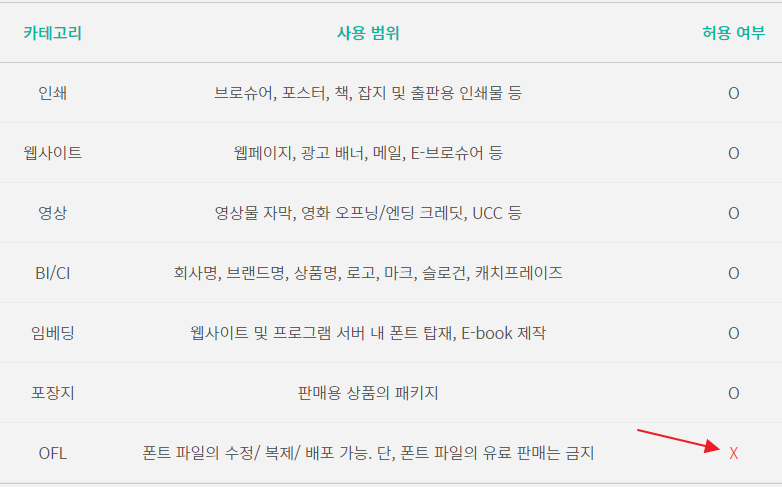
※ 폰트 적용
1) 인스톨 타입은 다운로드 후 더블클릭해서 실행하면 자동 적용됩니다.
2) 수동으로 파일을 옮겨야 하는 경우 제어판에서 글꼴을 검색→파일 드레그인.
2-1) 또는 C드라이브 → windows → fonts 폴더 경로에 붙여 넣기 하시면 됩니다.
※ 컴퓨터 재시작하시면 다른 응용프로그램에도 폰트 반영됩니다.
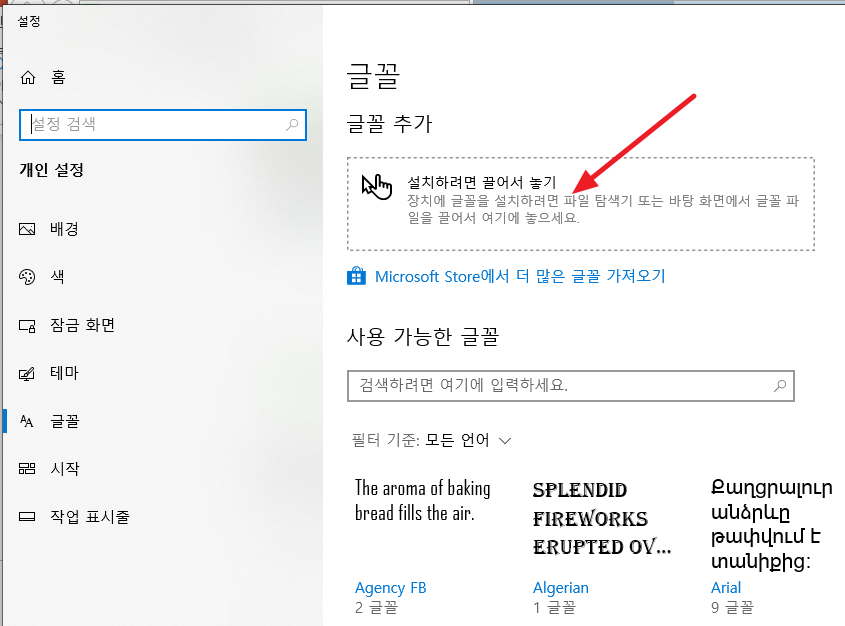
| 3. PPT를 이용하여 이미지 가공하기 |
게시글 타이틀 이미지 만들기, 이미지에 텍스트를 넣거나 편집하기...
사실 일러스트레이터 프로그램을 사용하실 수 있으면 정말 편합니다.
하지만 라이선스 비용이 들어가고 조작하기 어려워하실 수 있으므로...
쉽게 작업할 수 있는 방법을 알려드리려 합니다.
그것은 바로 파워포인트!!
PPT를 이용하는 것입니다!
대부분의 PC에 설치된 MS office 파워포인트~ ^^
많은 분들이 다룰 줄 아는 그 파워포인트 말입니다 ㅎㅎ
* 순서대로 따라 해 보세요!
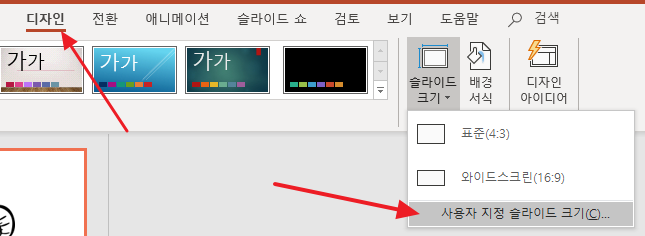
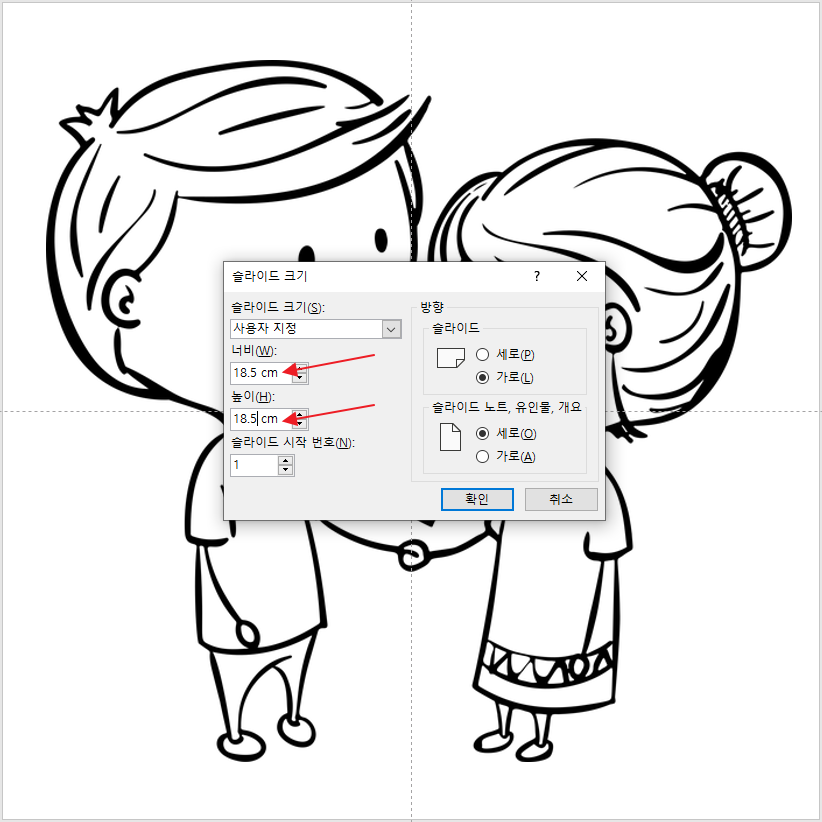
저는 가급적 모든 이미지를 700픽셀에 맞추고 타이틀 이미지는 500픽셀로 하고 있습니다. (너비 기준)
이미지가 너무 꽉 차면 답답해 보여서 500~700 정도가 가장 적당하다고 생각합니다.
- 700픽셀 : 18.5cm로 설정
- 500픽셀 : 13.2cm로 설정
※ 이미지 크기 상관없이 작업하시고 게시글에 이미지 삽입 후 사이즈 조정하셔도 무방합니다.

PPT를 이용해서 정말 다양한 작업을 할 수 있습니다.
-이미지 투명도 조절
-이미지 위치 앞, 뒤로 보내기
-텍스트 폰트, 색상, 크기, 위치 조절 등등
일러스트레이터에서 작업할 수 있는 것 대부분 PPT에서 유사하게 작업 가능합니다.
혹시 이미지 편집 관련해서 고민이 있으셨던 분이라면 PPT를 활용해보시기 바랍니다.
조금만 연습해보면 쉽게 할 수 있습니다. ^^
※ 추가로 캡쳐 프로그램은 픽픽(picpick)을 추천합니다. 화면 캡처 후 바로 텍스트, 선 등을 입력할 수 있어요~
무료 소스 확보, 이미지 가공하는 방법 내용을 쭉 정리해봤습니다.
블로그 초보자? 분들에게 조금이나마 도움이 됐으면 합니다.
구글 애드센스 광고 수익을 얻을 때까지 모두 파이팅하시기 바랍니다~
^-^ /
'수익형 블로그 운영' 카테고리의 다른 글
| 13. 티스토리 블로그 최적화 (네이버 서치어드바이저 사이트 최적화) (9) | 2020.06.10 |
|---|---|
| 12. 애드센스 수익 입금용 외환 계좌 개설하기 (SC제일은행 추천) (11) | 2020.06.08 |
| 11. 티스토리 애드센스 승인 신청하기 (사이트 연결) (13) | 2020.06.05 |
| 10. 티스토리 네이버 노출 Tip 2 (방문객 늘리기) (23) | 2020.05.21 |
| 08. 구글 애드센스 승인 노하우 (애드고시 통과한 썰) (36) | 2020.05.18 |
| 07. 구글, 네이버 애널리틱스 플러그인 적용하기 (6) | 2020.05.16 |
| 06. 네이버, 구글 검색 노출을 위한 등록작업 따라하기 (7) | 2020.05.14 |
| 05. 티스토리 스킨 편집 따라하기 ( Book Club ) (15) | 2020.05.13 |





댓글